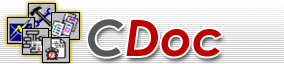
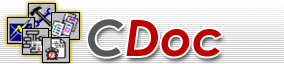 |
|
Корпоративная Система Автоматизации Документооборота |
|
НПД
|
Нормативно правовые документы Создание РКК нормативно правового документа
Создать РКК нормативно правового документа в системе " CDoc " может любой пользователь, но обычно это делает специалист отдела подготовки документов организации. Для создания РКК нормативно правового документа служит крайняя левая кнопка в панели действий представления, которое открывается сразу после открытия БД "НПД"
Заполнив все необходимые для работы поля открывшейся формы, документ можно сохранить. Тогда он не будет виден ни в одном виде, кроме вида Черновики. В остальных же видах этот документ будет виден после того, как его зарегистрируют. Статус документа, контроль и права доступа В левом верхнем углу окна отображается статус документа. По умолчанию при создании документа этот статус - "Действующий". После регистрации документа в области статуса появляется кнопка "Списать в дело". Тем самым система сообщает пользователю, что работа над документом начата. Однако, эта кнопка видна только в режиме редактирования документа. После нажатия этой кнопки документу будет присвоен статус "Утративший силу". По умолчанию у документа устанавливается срок исполнения, равный одному месяцу. Этот срок автоматически подставляется в качестве срока исполнения ко всем поручениям, выписываемым по данному документу. Текущий срок исполнения документа может быть перенесен (для этого нужно нажать на кнопку "Перенести"). При заполнении полей документа в закладке " Статус" нужно указать контролируется ли документ, и если да, то как. Чтобы в качестве контролера указать внешнюю организацию, нужно отметить флажок "Внешний контроль" и заполнить поля, содержащие сведения о контролирующей внешней организации (эти поля появятся на форме после того, как будет отмечен флажок "Внешний контроль"). В разделе "Права доступа к документу" можно посмотреть или изменить пользователей, имеющих права доступа к документу. Соответствующие кнопки располагаются внизу закладки "Статус": · Показать права доступа – нажав на эту кнопку можно увидеть всех пользователей системы, имеющих доступ к документу, - и редакторов документа, и тех, кто может его читать. · Изменить список редакторов – здесь можно изменить (добавить или удалить) сотрудников, имеющих права автора (или редактора) к данному документу. · Изменить список читателей – здесь можно изменить список тех, кто просматривать данный документ. Права доступа к документу изменяются при регистрации документа. Но и после регистрации пользователь, имеющий права редактора, может их изменить. Для этого нужно открыть документ в режиме редактирования, перейти в закладку "Статус" и нажать соответствующую кнопку. Связи с другими документамиЭтот раздел может потребоваться, если будет необходимость создать в текущем документе связь с другими ранее созданными документами. Для того чтобы связать текущий документ с другим документом нужно выполнить ряд действий.
После того, как проделаны все эти действия, документ, с которым было произведено связывание, будет отображен на форме: Чтобы перейти впоследствии по ссылке на связанный документ, нужно открыть форму, где будут показаны все связи текущего документа с реальными ссылками на связанные документы. Для этого нужно нажать на кнопку |
|||||||||||||||||
|
CDoc - это: |
|
Copyright © 2005 Институт Открытых Систем (office@osi.ispu.ru) |