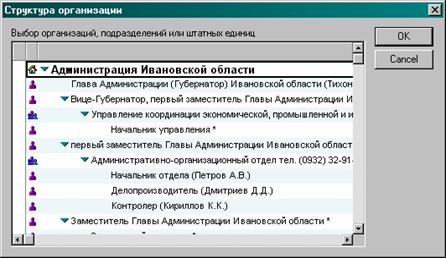Создать РКК нормативно правового документа в системе " CDoc " может любой пользователь, но обычно это делает специалист отдела подготовки документов организации.
Для создания РКК нормативно правового документа служит крайняя левая кнопка в панели действий представления, которое открывается сразу после открытия БД "НПД" ![]() . После нажатия этой кнопки, на экране появится форма для заполнения РКК нового нормативно правового документа.
. После нажатия этой кнопки, на экране появится форма для заполнения РКК нового нормативно правового документа.
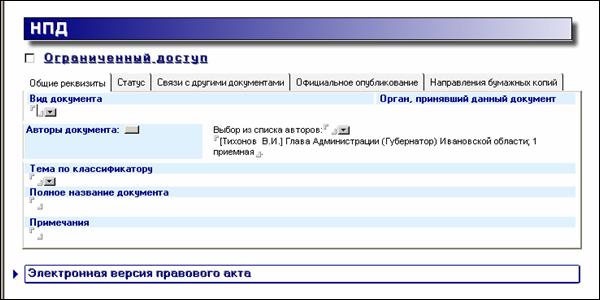
|
Вид документа |
В этом поле можно выбрать один из предопределенных видов документа, нажав на кнопку Элементы списка, из которого выбирается тип документа, можно дополнить или изменить в БД "Справочники". |
|
Орган, принявший данный документ |
В это поле автоматически заносится название организации, принявшей данный документ, после выбора вида документа и перехода к следующему полю. Например, если в качестве вида документа выбран "Закон Ивановской области", в этом поле появится текст "Законодательное собрание" |
|
Авторы документа |
Поле содержит фамилии и должности авторов документа и заполняется выбором из иерархического списка подразделений и сотрудников организации, который появляется после нажатия кнопки
|
|
Дата регистрации |
Дата регистрации документа как исходящего в той организации, из которой он пришел. |
|
Тема по классификатору |
Здесь документу присваивается тема по Единому классификатору документов. Можно выбрать тему из списка или напрямую указать ее код. |
|
Полное название документа |
В это текстовое с клавиатуры вводится полное название документа. |
|
Примечания |
Текстовое поле. В это поле вводится информация, относящаяся к данному документу, но не отраженная в других полях (не обязательно к заполнению) |
|
Электронная версия правового акта |
В это поле можно вписать, импортировать или присоединить полный текст документа. Если это поле заполнено, в представлениях БД "НПД" рядом с полным названием документа будут появляться значки в виде страницы или скрепки (если текст в присоединенном файле). |
Заполнив все необходимые для работы поля открывшейся формы, документ можно сохранить. Тогда он не будет виден ни в одном виде, кроме вида Черновики. В остальных же видах этот документ будет виден после того, как его зарегистрируют.
Статус документа, контроль и права доступа 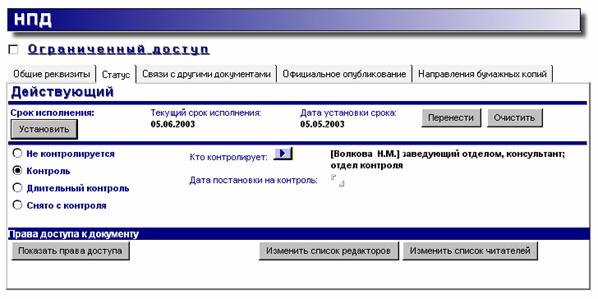
В левом верхнем углу окна отображается статус документа. По умолчанию при создании документа этот статус - "Действующий". После регистрации документа в области статуса появляется кнопка "Списать в дело". Тем самым система сообщает пользователю, что работа над документом начата. Однако, эта кнопка видна только в режиме редактирования документа. После нажатия этой кнопки документу будет присвоен статус "Утративший силу".
По умолчанию у документа устанавливается срок исполнения, равный одному месяцу. Этот срок автоматически подставляется в качестве срока исполнения ко всем поручениям, выписываемым по данному документу. Текущий срок исполнения документа может быть перенесен (для этого нужно нажать на кнопку "Перенести").
При заполнении полей документа в закладке " Статус" нужно указать контролируется ли документ, и если да, то как. Чтобы в качестве контролера указать внешнюю организацию, нужно отметить флажок "Внешний контроль" и заполнить поля, содержащие сведения о контролирующей внешней организации (эти поля появятся на форме после того, как будет отмечен флажок "Внешний контроль").
В разделе "Права доступа к документу" можно посмотреть или изменить пользователей, имеющих права доступа к документу. Соответствующие кнопки располагаются внизу закладки "Статус":
· Показать права доступа – нажав на эту кнопку можно увидеть всех пользователей системы, имеющих доступ к документу, - и редакторов документа, и тех, кто может его читать.
· Изменить список редакторов – здесь можно изменить (добавить или удалить) сотрудников, имеющих права автора (или редактора) к данному документу.
· Изменить список читателей – здесь можно изменить список тех, кто просматривать данный документ.
Права доступа к документу изменяются при регистрации документа. Но и после регистрации пользователь, имеющий права редактора, может их изменить. Для этого нужно открыть документ в режиме редактирования, перейти в закладку "Статус" и нажать соответствующую кнопку.
Связи с другими документамиЭтот раздел может потребоваться, если будет необходимость создать в текущем документе связь с другими ранее созданными документами. Для того чтобы связать текущий документ с другим документом нужно выполнить ряд действий.
- Перейти в БД, в которой находится документ, с которым планируется связать текущий.
- Поставить курсор на нужный документ (в любом из видов).
- Выбрать в меню "Действия|Выбрать документ для связывания".
- Снова открыть текущий документ в БД "НПД", если он был закрыт.
- Перейти в закладку "Связи с другими документами".
- Нажать кнопку установить связь.
- В открывшемся диалоговом окне выбрать тип связи и (необязательно) ее описать.
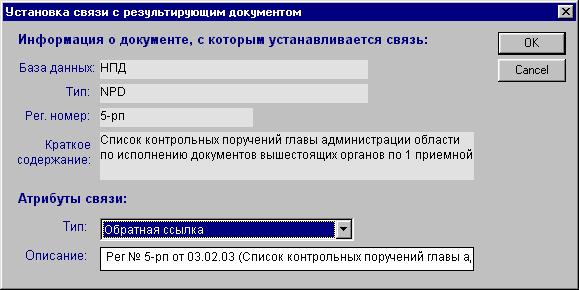
После того, как проделаны все эти действия, документ, с которым было произведено связывание, будет отображен на форме:
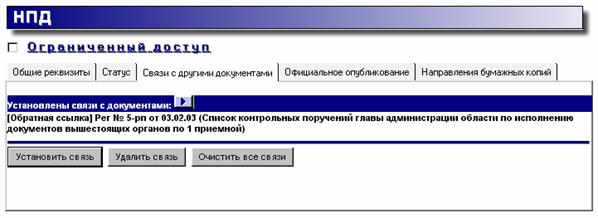
Чтобы перейти впоследствии по ссылке на связанный документ, нужно открыть форму, где будут показаны все связи текущего документа с реальными ссылками на связанные документы. Для этого нужно нажать на кнопку ![]() в текущем окне или на кнопку
в текущем окне или на кнопку ![]() в панели действий документа. Кроме того, кнопка
в панели действий документа. Кроме того, кнопка ![]() в панели действий позволяет просмотреть всю историю работы с документом, и в том числе там отражаются все ссылки на другие документы и из других документов, если такие имеются. Для этого в окне истории работы с документом нужно нажать кнопку действия "Показать связи".
в панели действий позволяет просмотреть всю историю работы с документом, и в том числе там отражаются все ссылки на другие документы и из других документов, если такие имеются. Для этого в окне истории работы с документом нужно нажать кнопку действия "Показать связи".